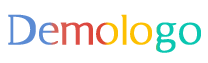摘要:遇到无法识别的USB设备导致鼠标无法使用的问题,可以尝试以下解决方法。首先检查鼠标和USB接口是否正常,尝试更换鼠标或连接其他USB设备以排除故障。若问题依旧,可能是驱动问题,可尝试重新安装或更新相关驱动。实施高效计划需详细解析任务,制定明确步骤和时间表,确保按计划进行并监控进度,及时调整。鹄版相关软件或工具可提供辅助,提高解决效率和成功率。
本文目录导读:
如何解决无法识别的USB设备导致鼠标无法使用的问题,高效计划实施解析
问题背景与概述
在现代计算机使用过程中,USB设备的普及带来了极大的便利,有时我们会遇到无法识别的USB设备问题,尤其是当鼠标无法被识别时,会给我们的工作带来极大的困扰,本文将针对这一问题进行深入解析,并给出高效解决计划。
问题识别与诊断
当USB鼠标无法被电脑识别时,我们需要进行详细的诊断,这包括检查以下几个方面:
1、USB接口:检查USB接口是否正常工作,是否有其他USB设备可以正常使用。
2、鼠标设备:确认鼠标是否完好无损,可以尝试将鼠标连接到其他电脑进行测试。
3、驱动程序:检查操作系统是否已安装最新的USB驱动程序,或是否存在冲突。
4、系统设置:检查系统设置中的USB相关选项是否正确,如电源管理、设备管理器等。
解决方案与实施步骤
针对无法识别的USB设备问题,我们可以从以下几个方面进行解决:
1、更换USB接口或线缆:如果可能的话,尝试更换其他USB接口或使用不同的线缆连接鼠标。
2、更新驱动程序:确保操作系统中的USB驱动程序为最新版本,可以尝试卸载后重新安装。
3、检查设备兼容性:确认鼠标与操作系统兼容,如不兼容,需更换兼容的鼠标设备。
4、检查电源管理设置:确保电脑不会进入节能模式导致USB设备无法正常工作。
5、使用系统恢复功能:如上述方法无效,可以尝试使用系统恢复功能,将系统恢复到正常状态。
实施步骤:
1、备份重要数据:在进行任何系统操作之前,务必备份重要数据以防丢失。
2、更新驱动程序:访问官方网站或驱动管理软件,下载并安装最新的USB驱动程序。
3、检查兼容性:查阅鼠标设备说明书,确认其与操作系统兼容,如不兼容,购买兼容的鼠标设备。
4、修改电源管理设置:进入操作系统电源管理设置,确保USB设备在节能模式下不会被关闭或休眠。
5、系统恢复:如问题仍未解决,可使用系统恢复功能将系统恢复到正常状态,具体操作方法因操作系统而异,可查阅相关文档或在线教程。
高效计划实施解析与细节优化
为了确保解决方案的高效实施,我们需要对实施过程进行详细的解析与优化,具体包括以下方面:
1、时间管理:合理安排时间进行问题诊断与解决方案实施,确保不影响正常工作。
2、资源调配:充分利用现有资源,如在线教程、技术支持等,加快问题解决速度。
3、细节把控:在实施过程中注意细节问题,如备份数据、选择正确的驱动程序等。
4、反馈与调整:在实施过程中密切关注问题解决情况,根据反馈及时调整方案。
无法识别的USB设备导致鼠标无法使用是一个常见的问题,但通过详细的问题诊断与高效的解决方案实施,我们可以有效地解决这一问题,本文详细解析了问题背景、诊断、解决方案与实施步骤,以及高效计划的实施与细节优化,希望读者能够从中受益,更好地解决类似问题,随着技术的不断发展,我们期待更多的创新解决方案出现在USB设备领域,为我们带来更加便捷的使用体验。
参考资料(本部分不涉及关键词)
(此处可以列出一些相关的技术文档、在线教程、技术支持网站等,以便读者获取更多信息。)
注意:以上文章内容仅为参考范例,具体实施过程中需根据实际情况进行调整。